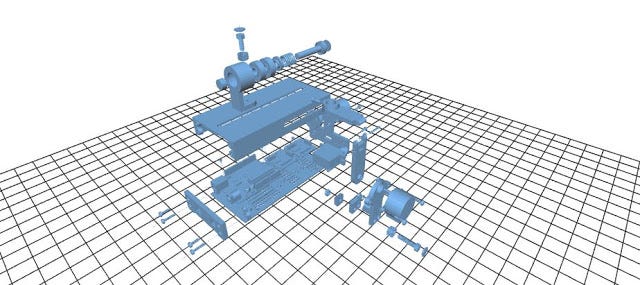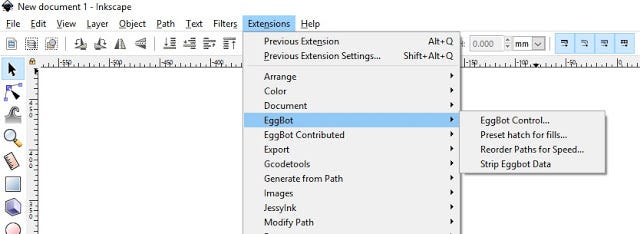Few days ago a friend of mine described me a project he was doing with his son and a led strip and Arduino.
As always small projects with lights or sounds are very interesting for young kids as they stimulate their fantasy and capture their attention.
As always small projects with lights or sounds are very interesting for young kids as they stimulate their fantasy and capture their attention.
Based on that I have decided to buy the same RGB Led Strip WS2811 12mm 5V from Amazon:
Led Strip
The led strip is made of 50 led RGB WS2811 which are individually addressable. The strip is solid and built with good quality and made for external use.As Christmas Holidays period is approaching I think this is the perfect project to develop with my daughter: Lights for a Christmas tree which is programmable from a mobile app.
Mobile App
The mobile app is based on RemoteXY service and it is quite simple. It provides a vertical switch with 10 different button options.Each button is associated to a different light effect implemented on the strip.
The full RemoteXY project is available here
In addition I have shared the entire source code on my GitHub
Circuit
The figure below shows the connection of the different components
As you can see the led strip has been represented by a single WS2811 led.
In place of the battery pack I have used a mobile phone charge (5V 1 A)
Note:
if you have a more powerful charger (like 2A) please use it as it will get to lower temperature of operations
It is very important to note that the negative (-) wire from the charger is connected to the GND pin of nodeMCU in order to allow the proper behavior of the led strip.
The data line of the strip is connected on pin D4 by a 470 Ohm resistor.
I have also added a 1000 uF capacitor between the power wires of the strip.
The capacitor is not strictly mandatory but highly suggested in order to avoid possible tension spike at the input of the strip.
Implementation
Below some picture of my implementation
For the sake of simplicity I have mounted the nodeMCU on a breadboard. A strip board would be good as well.
Above the detail of the connection of the data line pin of the strip.
Here some details of the connection between the charger (black wires on the left) and the strip wires (white and red on right). As you can see the cap is plug and the blue wire is connected between the nodeMCU GND pin and the negative (-) power wire.
Test
Below you can see the led strip on the wall of my studio ready for testing.
According to Italian tradition I cannot have the xmas tree before December 8th :) so I need to wait few more weeks to install the led strip on the tree :)
According to Italian tradition I cannot have the xmas tree before December 8th :) so I need to wait few more weeks to install the led strip on the tree :)
Here the video showing all the 10 different lighting effect implemented in this project.
Obviously you can implement your own lighting effects and the limit is only your fantasy.
If you want share your effects so it can help other people.
If you want share your effects so it can help other people.